Video
Tutorial
In addition to the immediate feedback that the scoring engine provides for every draft based on six writing characteristics, Utah Compose gives teachers the opportunity to choose when to provide their own targeted feedback.
1. To provide feedback, on the Home tab in the Student Writing History list, click on the Date of an essay that you want to view.
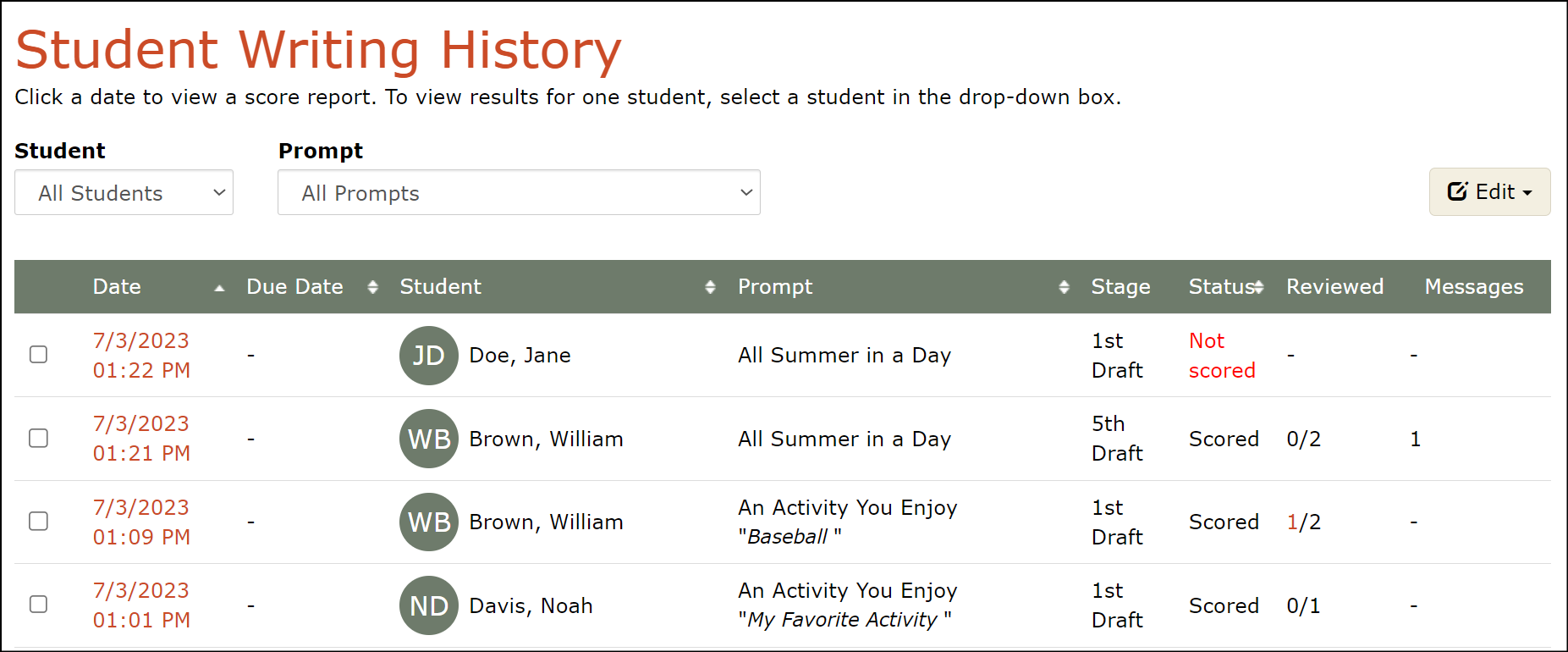
2. The student Score Report is displayed, and you see the inline grammar and spelling feedback that the scoring engine has given the student.
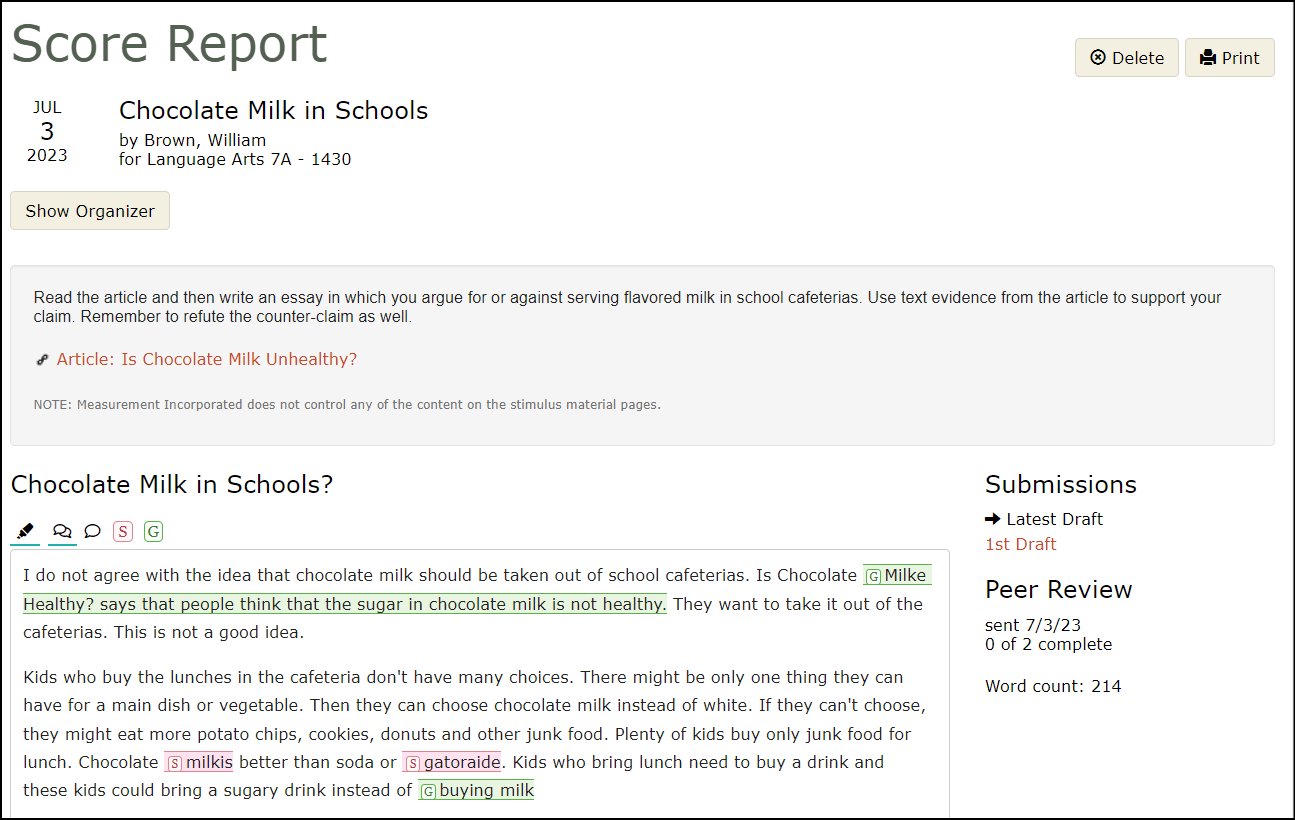
Now you can add your own feedback as well, in the form of comments within the body of the student's essay.
1. Under the essay title is a row of icons.
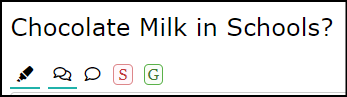
- The highlighter icon allows you to show or hide any highlighted areas the student may have added to the essay.
- The double speech bubble icon allows you to show or hide the scoring engine feedback.
- The single speech bubble icon allows you to leave a comment directly within the student's writing.
2. Highlight text in the essay where you want to make a comment, then click on the single speech bubble icon.
- The text is highlighted in yellow and a comment box appears.
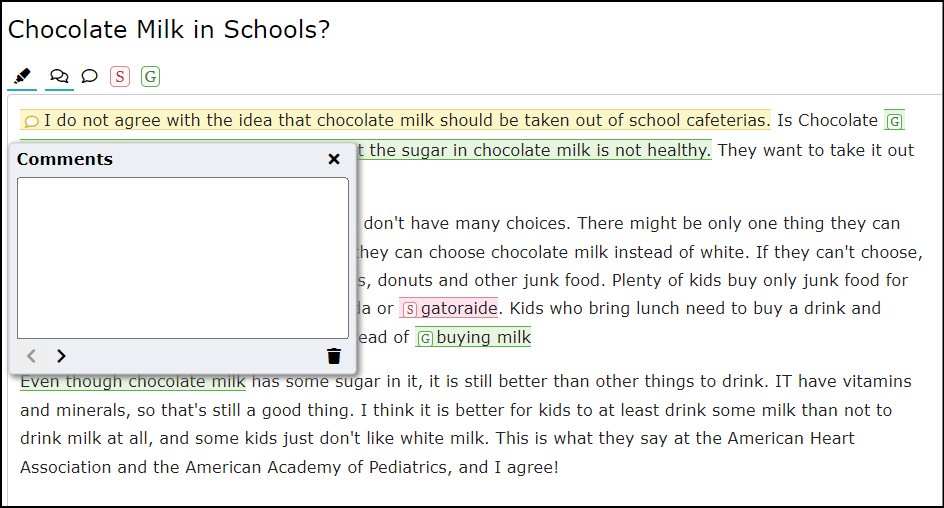
- Add a comment.
- Click the x to close the comment box. When the student logs in and opens their score report, they will be able to see your comment by clicking on the comment icon in the yellow highlighted section within their essay.
3. You can also comment on any spelling or grammar errors that the scoring engine may have missed by clicking on the Red S or Green G in the row of icons.
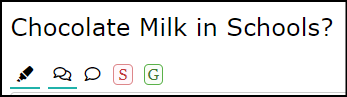
4. Feedback options are available for Cited Sources information as well.
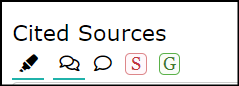
Below the Writing Analysis on the student's Score Report are two additional areas where you can give the student a score, up to 3 points, and provide feedback, if you choose.
1. There is an area for Textual Evidence where you can comment on how well the student has included information from a source, such as an article or video.
2. There is also an area for Content Accuracy which is especially well-suited for writing across the curriculum.
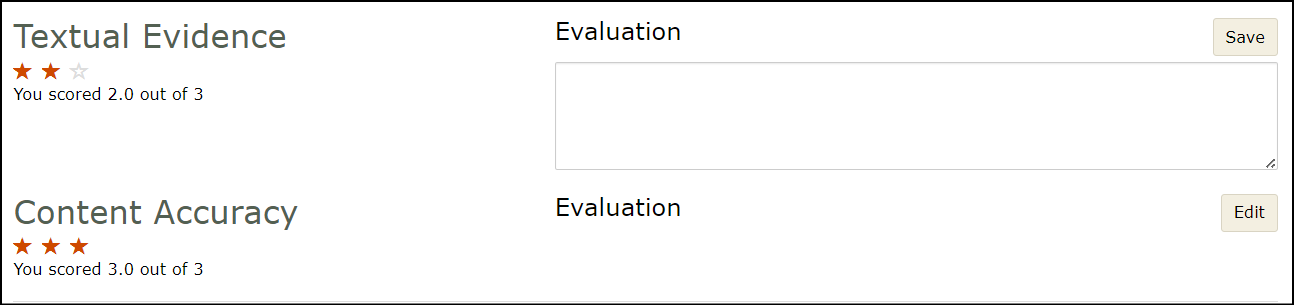
- To give the student a score in each area, click on one to three stars.
- If you choose to add a comment, click the Edit button and enter your comment in the corresponding Evaluation field.
- When you click Save for those score areas, the student will see the scores and feedback on their score report.
At the bottom of the student's Score Report is the Messages area.
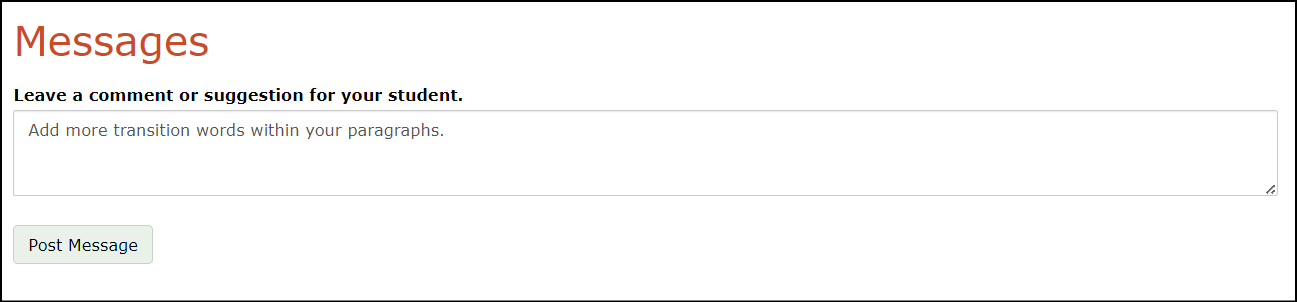
1. You can read a message if the student has sent one and respond to it or leave a message for the student.
2. Click Post Message to send.
