There are a variety of options available to customize the prompts you enable for your students. When viewing or adding a prompt, on the Edit Prompt page, below the prompt information, click the + signs to customize the prompt as desired in the areas of Planning, Prewriting, Drafting, Feedback, and Peer Review.
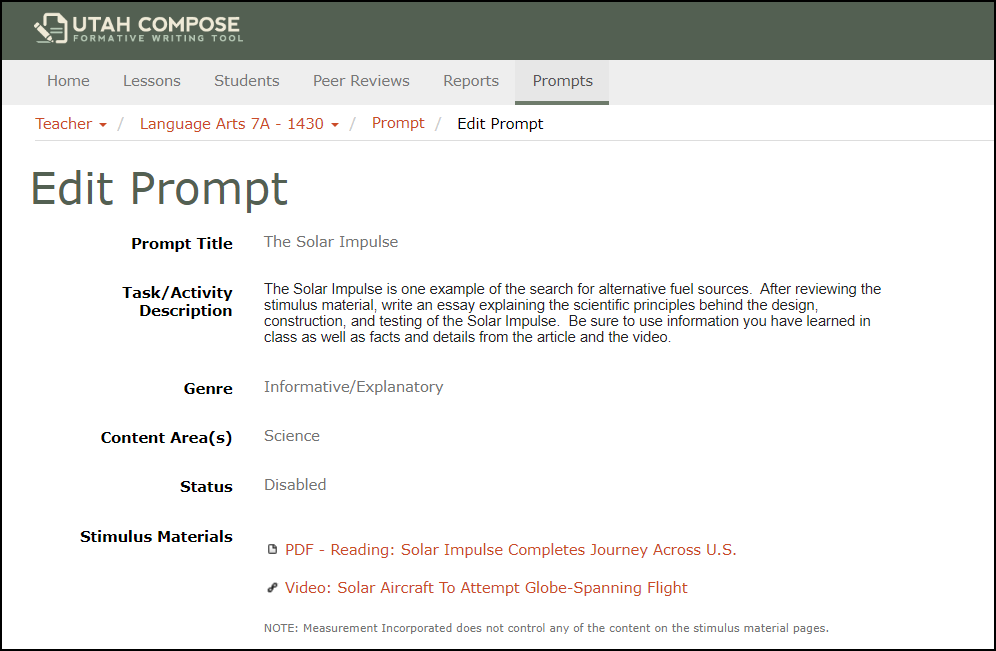
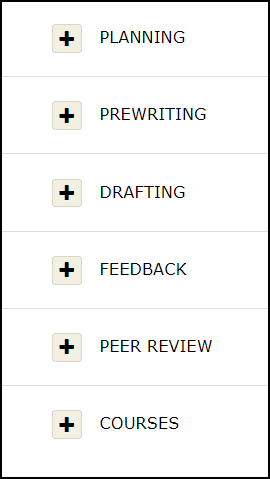
Planning
1. Due Date
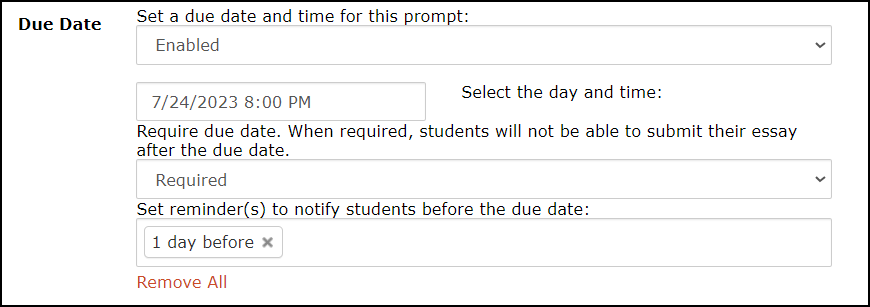
- To set a Due Date for the prompt, choose Enabled in the drop-down menu.
- Click in the Select the day and time field, choose a date, and enter a time. The prompt will be available for students to respond to until the due date and time passes.
- If you choose to make the due date Required, students will not be able to submit their essays after the due date.
- You can set a reminder for students by clicking in the reminder field and selecting a time.
2. Recommended by your Teacher

- To recommend the prompt to the whole class or to specific students, click in the Recommended by your Teacher field and select the student names in the drop-down list. For the selected students, the prompt will appear at the top of their practice writing page.
3. Timer

- You can enable or disable a Timer for student writing. If the timer is enabled, you can set it for any time period between 30 and 90 minutes.
4. Specialized Vocabulary List

- In the Specialized Vocabulary List field, you can add any technical or uncommon vocabulary words that might be incorrectly tagged as spelling errors. These are words that are appropriate for the content of the essays but would not be recognized by the scoring engine. Words added will be ignored by the scoring engine and not flagged as misspelled words in the students' essays.
5. Enable Copy/Paste

- You can enable or disable the ability for students to Copy and Paste text from another source into their essays.
Prewriting
1. Graphic Organizer

- You have the option to require students to complete a Graphic Organizer before beginning to write their essays or make it optional.
- If you choose to require a graphic organizer for the prompt, you can choose a specific organizer, grouped by writing genre, from the drop-down menu or you can allow students to choose an organizer themselves.
Drafting
1. Essay Drafts

- You can choose to limit the number of Drafts a student can submit for an essay. If Enabled, the default number of draft revisions is 30, but you can adjust the number from 1 to 99.
2. Essay Title

- To require your students to add a Title to their essay, click Required in the drop-down menu or leave it Optional.
3. Cited Sources

- In the Cited Sources field, students can cite the sources they have used in their reading and research. You can choose to require students to include citation information or leave it optional.
4. Finish Essay

- You can enable or disable the ability for students to Finalize their essays.
- If Enabled, you can also choose to hide the option until a certain number of drafts have been written.
Feedback
1. Score Enabling

- The Score Enabling option allows you to hide students' scores on submitted drafts until they have written the number of drafts you have specified in this field.
2. Grammar and Spelling Feedback

- This option controls when students will see possible Grammar and Spelling errors identified in their essays. You can set the draft number to 1 so students see the feedback when they submit their first essay draft, or you can set the number higher, so students don't see the feedback until they have revised the essay the set number of times.
Peer Review
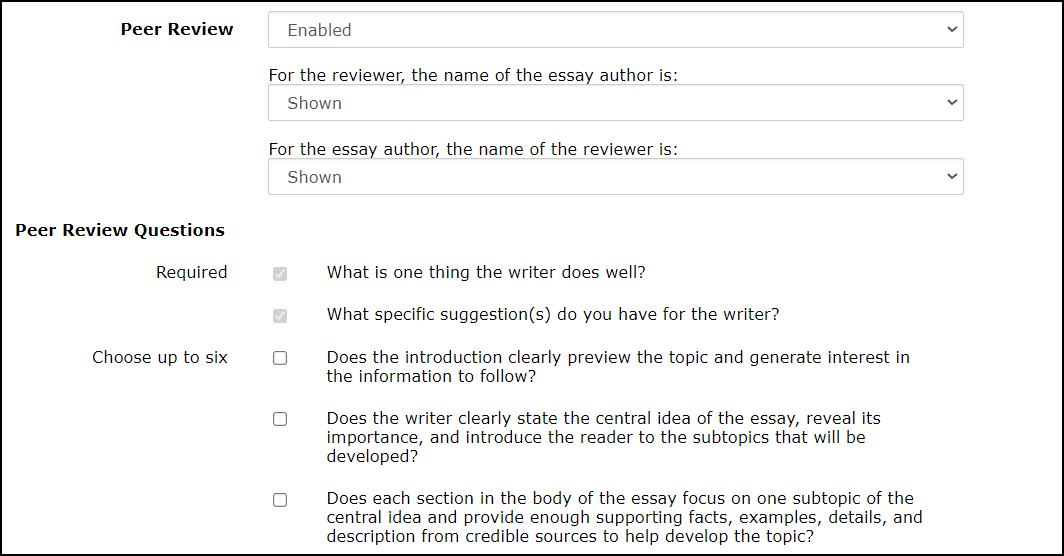

- If Peer Review is enabled for the prompt, you can create a peer review form for students to complete for members of their peer review group.
- You can choose to show or hide the names of the author and/or reviewer.
- In addition to two general questions that are required for every review, you have the option to choose up to six peer review questions that address the elements of a particular genre of writing or choose to include our own questions.
- You can enable or disable the availability of Sentence Starters that can assist students in formulating comments in their reviews.
Courses
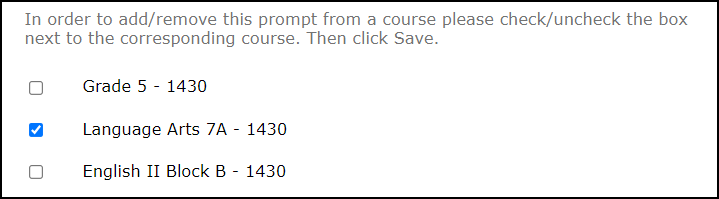
- If you teach multiple courses, you can select additional Courses to share the prompt.
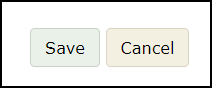
When you click Save, the custom prompt options you have chosen will be active for your students when they write to this particular prompt.
